How to add activities and purchases
Before you can add your activities and purchase you must create your media plan.
This chapter will take you through the process on how to add your activities and purchases into your media plan to be able to build your strategy. Activities is the top level of the media plan hierarchy and Purchases is the sub level.
An example of a media plan with activities and purchases can be the following:
| Activity | Purchase |
|---|---|
| DSP Activity | Retargeting |
| DSP Activity | Reach |
| Washington Post | Desktop |
| Washington Post | Mobile |
| Daily Herald Tribune | Video |
1. How to add activities:
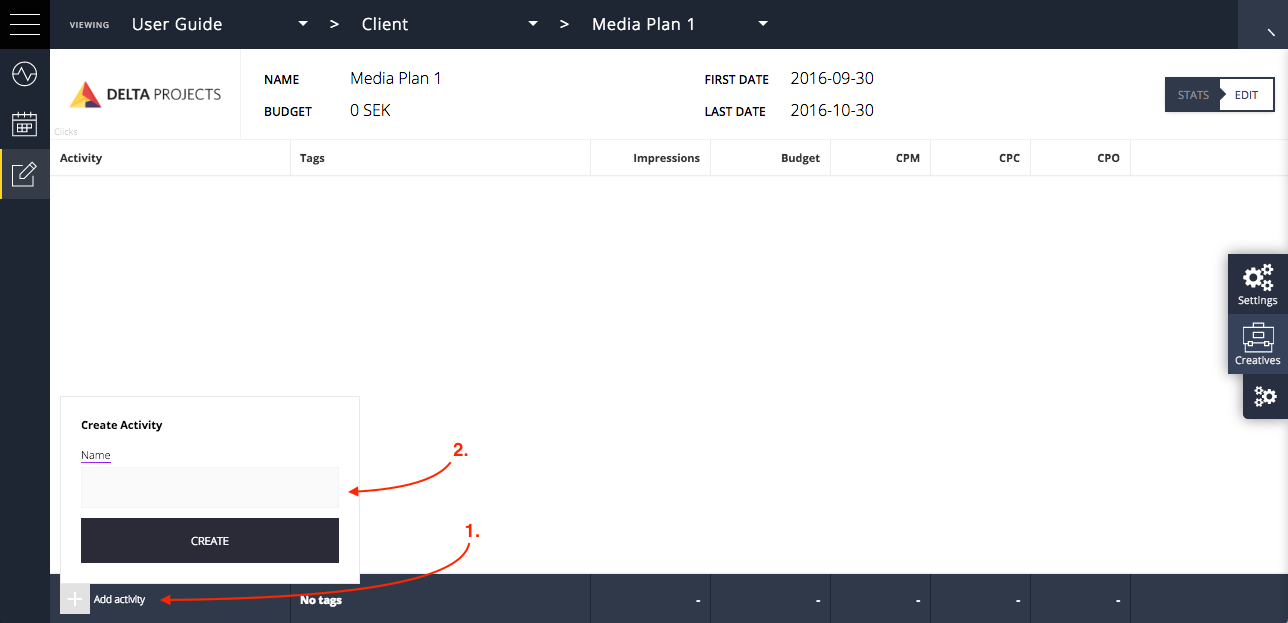
Click on the "+"-symbol in the bottom left.
Type the desired "Name" of your Activity.
And finally click on "Create".
2. How to add purchases:
After your activity is created you will need to add a purchase on wish the ad tags will be located. This is done by doing the following steps:
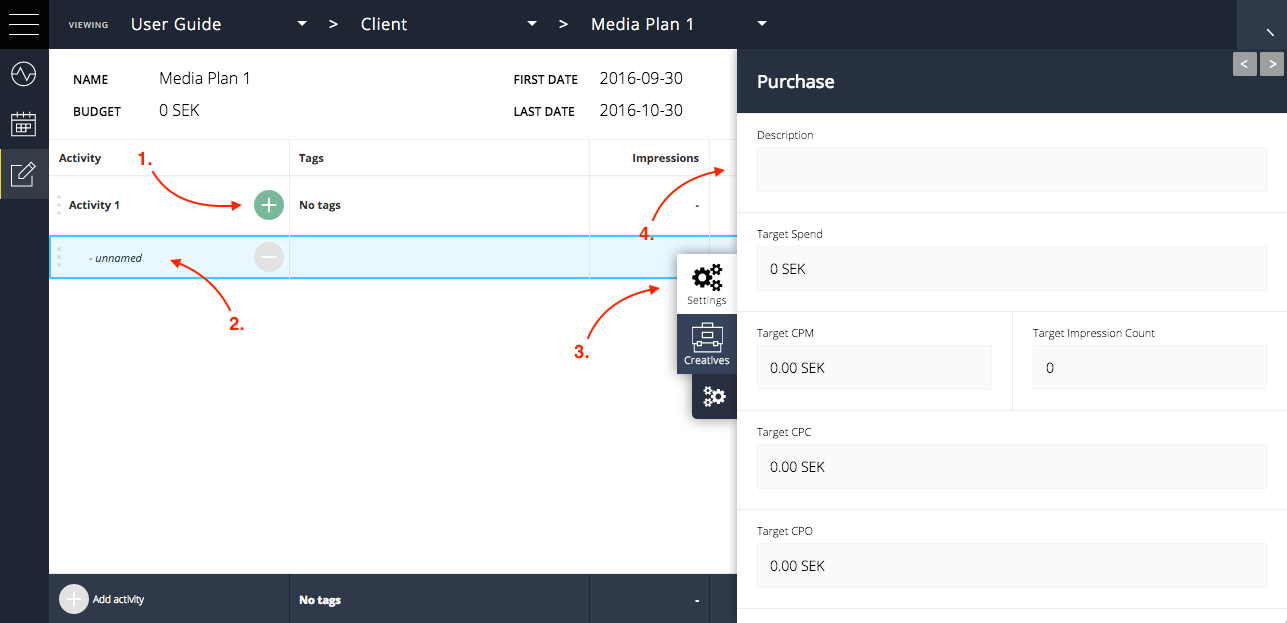
Click the "+"-symbol to the right of the activity name.
In order to give this Purchase a name. Select/mark the purchase and open the "Settings" tab to the right of your screen and type the name of the purchase in to the text field. Double click (Arrow 3.) on the selected Purchase or open the "Settings"-tab to the right of your screen. Type the "Name" (Arrow 4.) of the purchase in to the "Description" field.
Adding more information with the "Settings"-tab:
With the Settings-tab on the right side you can make all necessary changes to your media plan, activity or purchase. Just select/mark the area that you want to apply or change your specific settings to and click on the "Settings" button.
Next step: Uploading your creatives
When you are satisfied with your setup, you can continue to upload creatives.
Last modified: Tue Aug 07 2018 15:35:08 GMT+0200 (CEST)